Pulse PRO: Matter and Smart Home Platforms
Why Connect Your Pulse PRO to a Smart Home Platform with Matter?
Pairing your Automate Pulse PRO to a smart home platform using Matter allows you to control your Automate motorized shades with voice commands, smart routines, and compatible devices. It creates a smoother, more unified experience across platforms like Amazon Alexa, Google Home, and Apple HomeKit. In this article, we'll explain what Matter is, why a compatible smart speaker or hub is needed, and how you can use voice commands to control your shades. We'll then walk you through the steps to connect your already set-up Pulse PRO and shades to your preferred smart home system.
What is Matter?
Matter is a new universal smart home standard designed to simplify and unify device compatibility across major platforms like Amazon Alexa, Google Home, and Apple HomeKit. With Matter, supported devices, like the Automate Pulse PRO, can be easily paired and controlled through your preferred smart home ecosystem, ensuring a more reliable and seamless experience. Once connected, Automate motorized shades can be managed using voice commands and automation routines using your smart home platform of choice.
Do I Need a Smart Speaker or Hub to Use Matter?
Yes, to connect your Automate Pulse PRO using Matter, you'll need a Matter-compatible smart speaker or hub from your chosen smart home platform. This is because Matter devices require a central controller to connect and communicate with other devices in your home. These controllers act as the “bridge” between your Pulse PRO and your smart home system.
What Voice Commands Can I Use with My Automate Shades via Matter?
With Matter-enabled smart home platforms like Amazon Alexa, Google Home, and Apple HomeKit, you can control your Automate motorized shades using natural voice commands. Common commands include:
Open [shade name]
Close [shade name]
Set [shade name] to X%
Open all shades
Activate [scene/group name]
These commands allow you to manage individual shades, groups, or scenes with ease. For example, you might say, "Hey Siri, open the living room shades," or "Alexa, set the bedroom shades to 50%."
How do I add my Pulse PRO using Matter?
 Before connecting to Matter, ensure you have first set up your Pulse PRO and Motorized Shades in the Automate Shades app.
Before connecting to Matter, ensure you have first set up your Pulse PRO and Motorized Shades in the Automate Shades app.
For more information, see Pulse PRO: Wi-Fi Setup or Pulse PRO: Ethernet Setup.AlexaGoogle HomeHomeKitAlexa2. From the Device page, select the + in the upper-right corner. Then select Add Device.
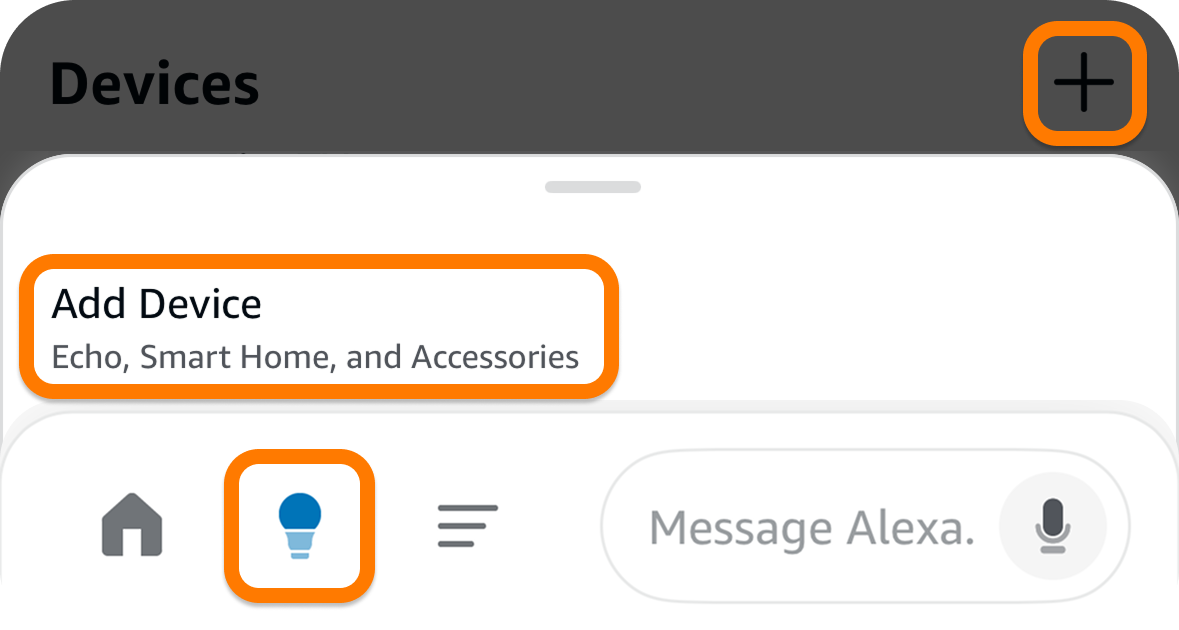
3. Select the Hub option.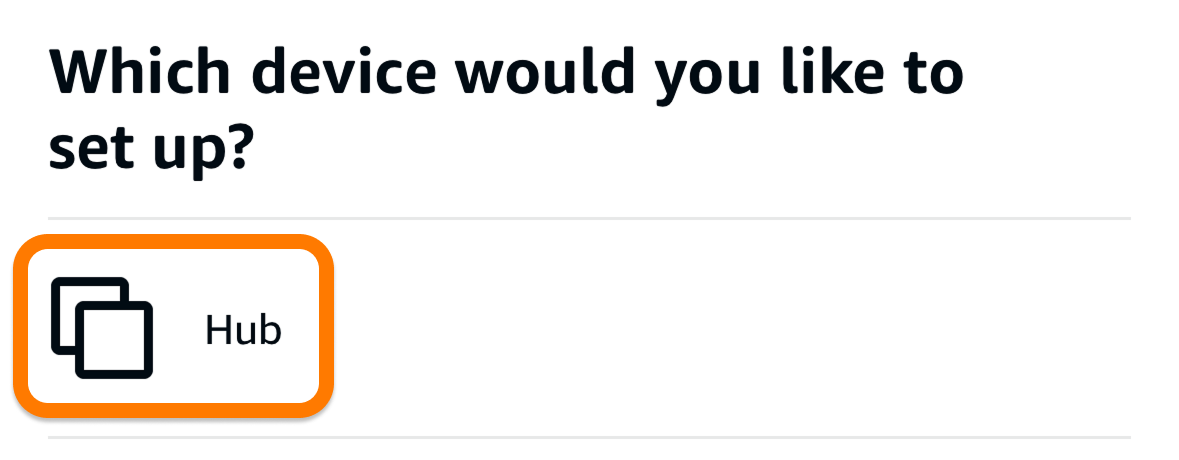
4. Select More at the bottom of the list, then choose the Matter device option.

5. Continue through the prompts, then scan the QR code on the bottom of your Pulse PRO Hub.
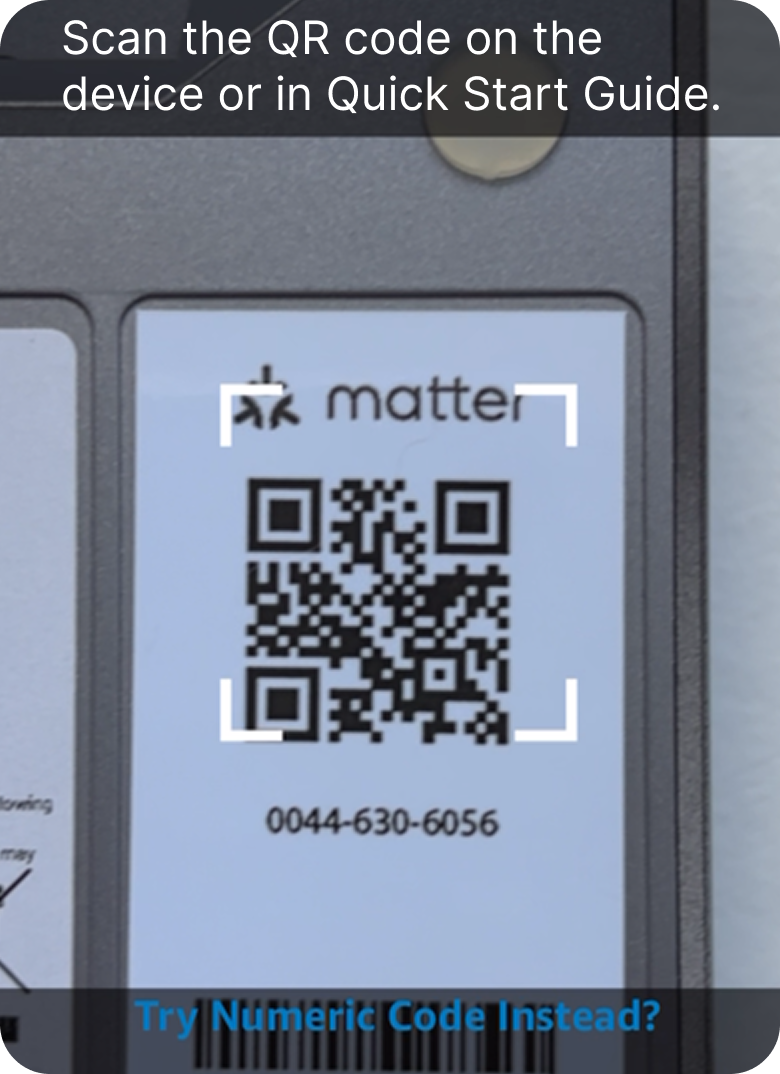
6. Choose a discovered shade from the list, then select Set Up Device.
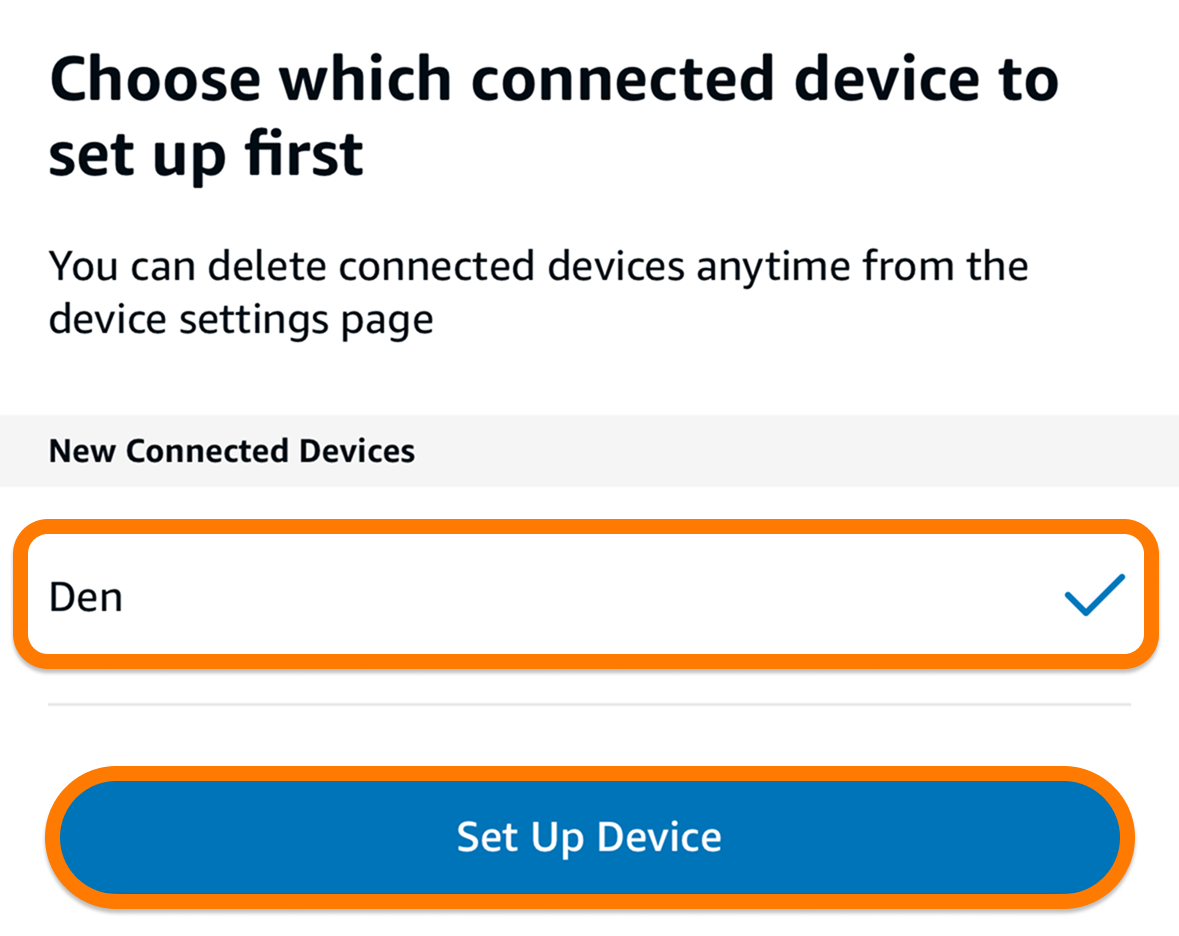
7. Continue through the prompts to set up each of your shades.
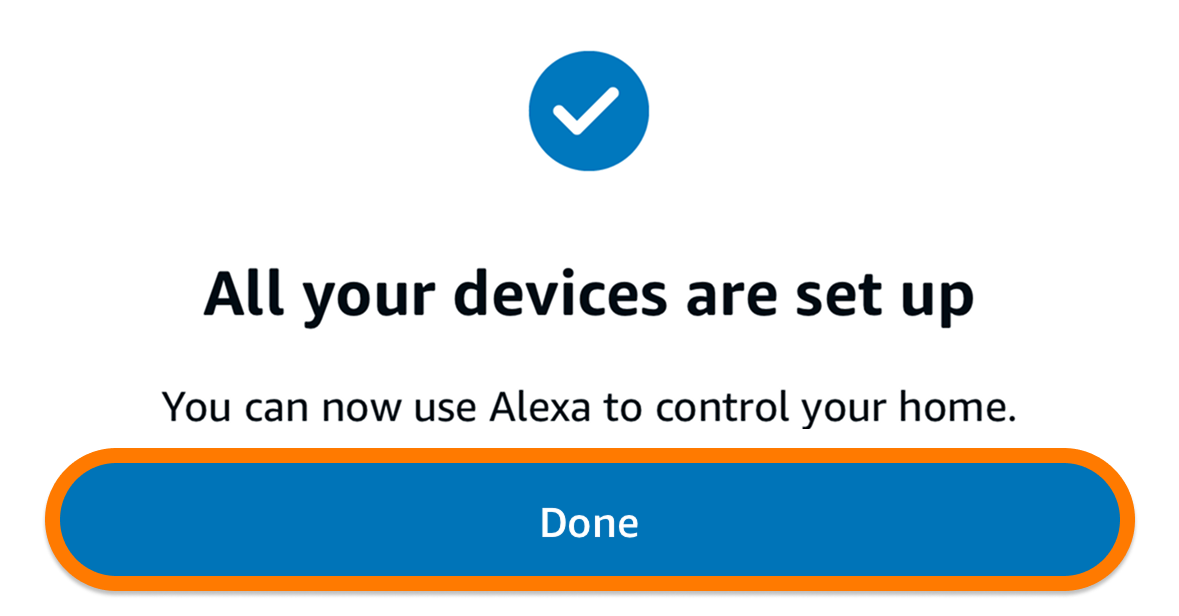
8. Set up is complete. You can now control each shade from the Device page or through Alexa voice commands.
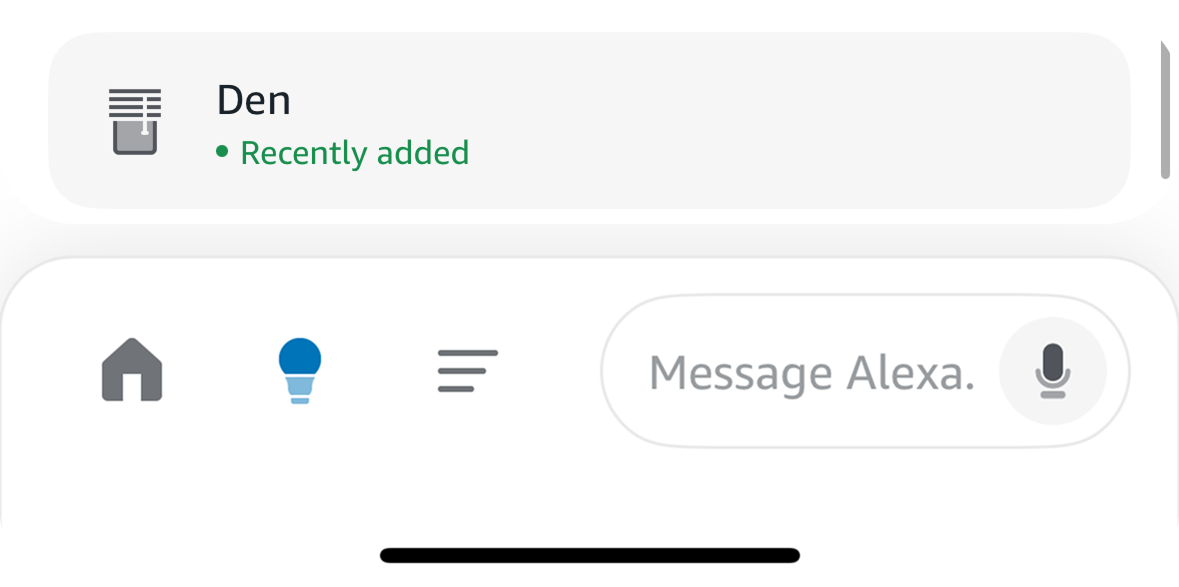
Google Home
1. Download and open the Google Home app. Sign in using your Google account.
2. From the Devices page, select the + Add option. 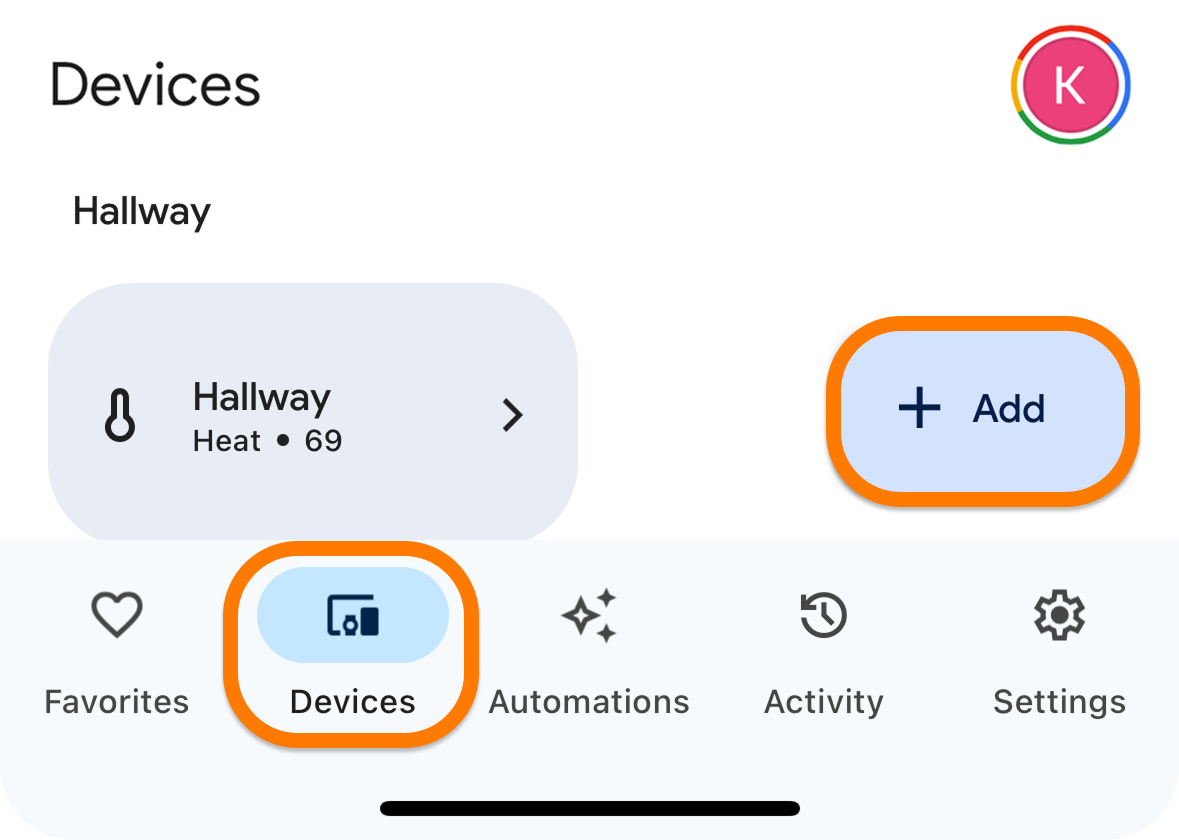
3. Select the Matter-enabled device option.
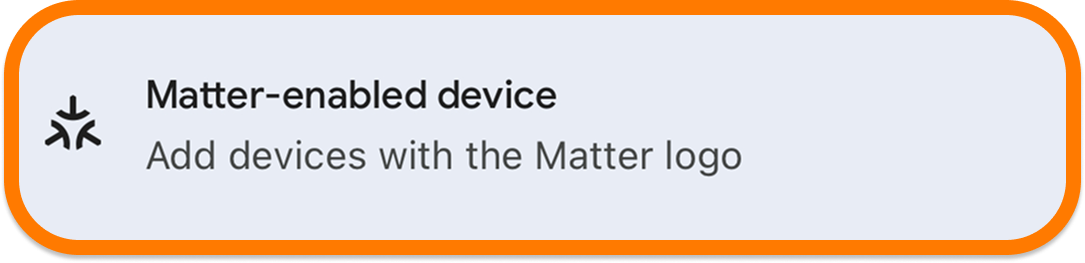
4. Scan the QR code on the bottom of your Pulse PRO Hub.
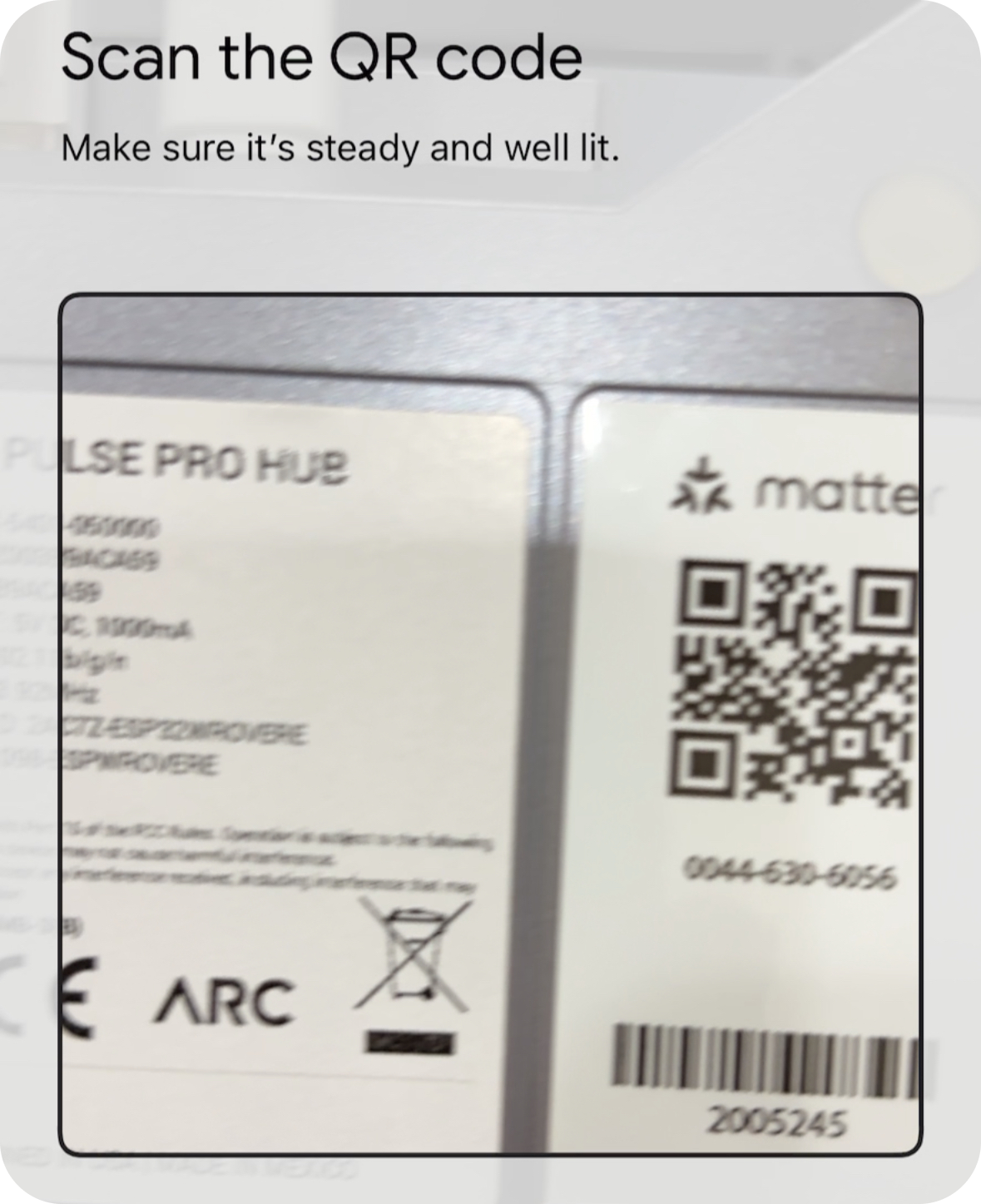
5. Continue through the prompts, then select Add to "Google Home".
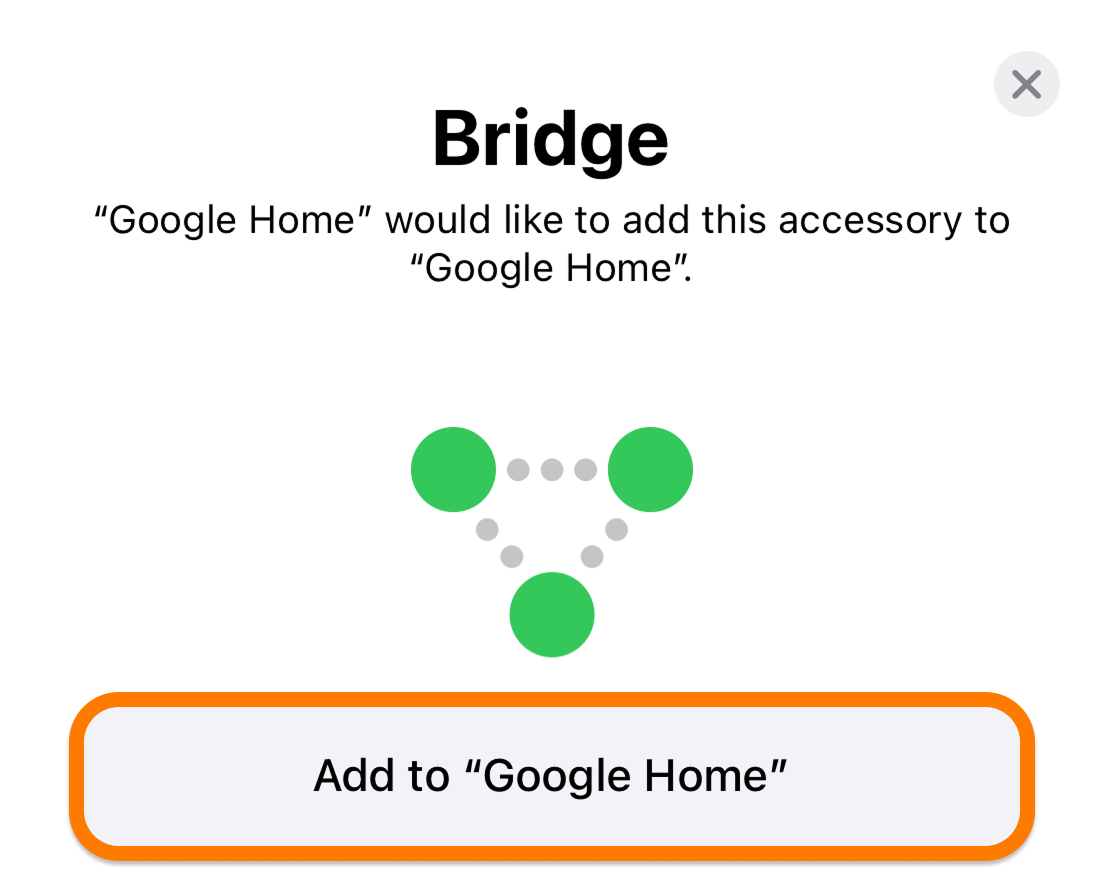
5. Leave the default name or enter a new one for your Hub PRO, then select Continue.

6. Choose a location for your Hub PRO, then select Next.
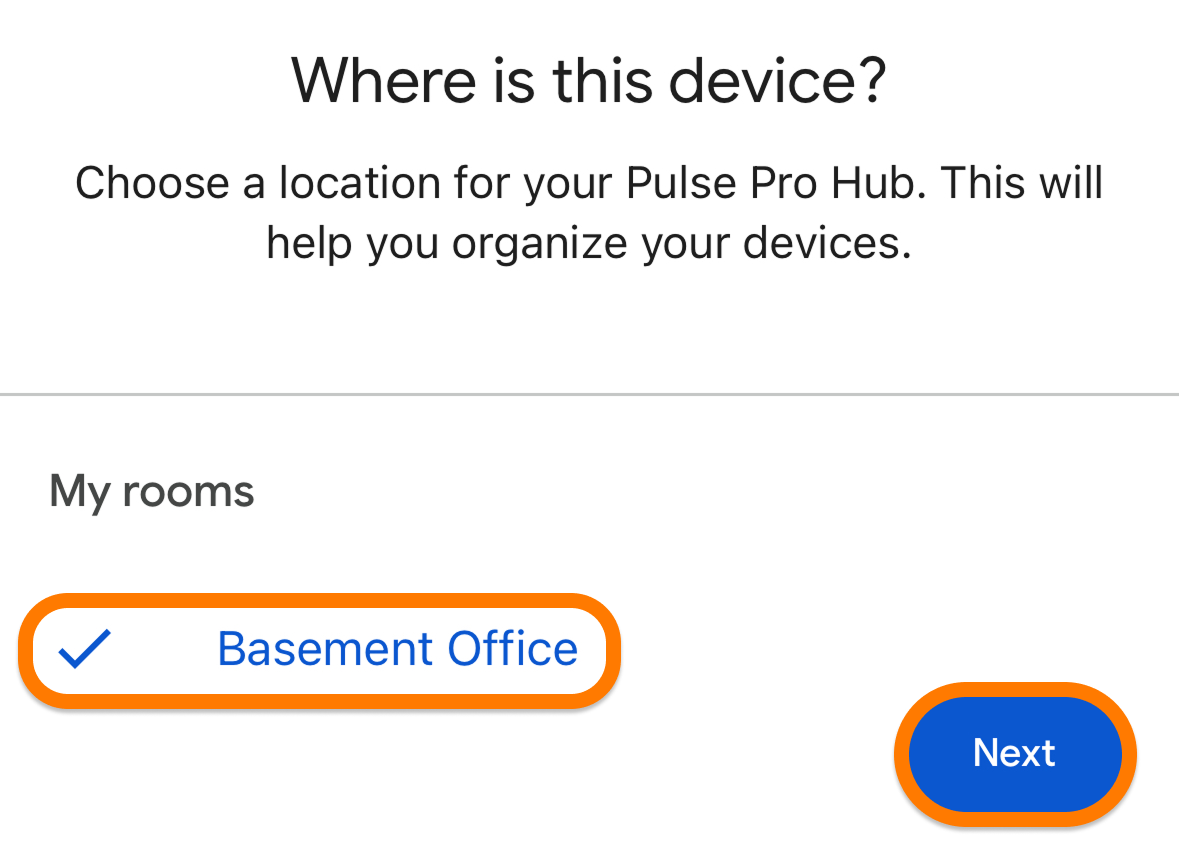
7. Set up is complete. You can now control each shade from the Devices page or through Google voice commands.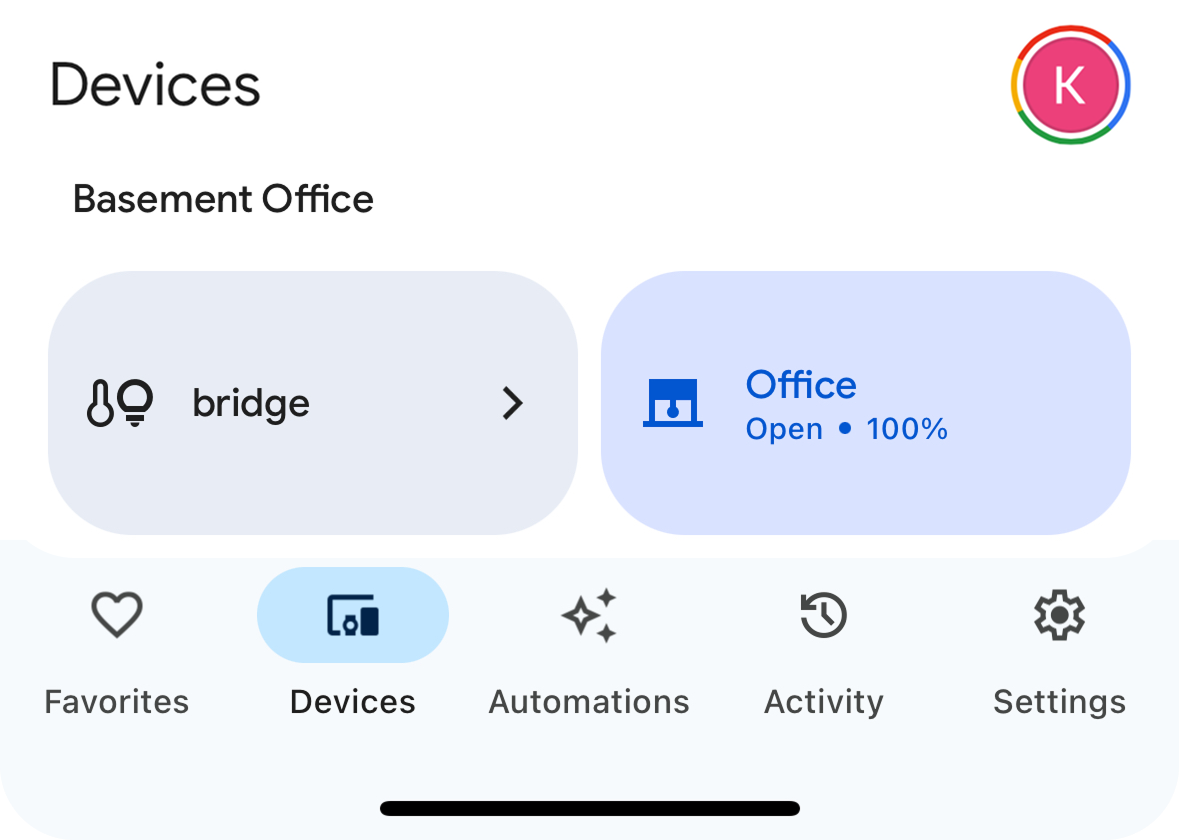
HomeKit
1. Download and open the Apple Home app. Sign in using your Apple ID.
2. From the Home page, select the + in the upper-right corner. Then select Add Accessory.
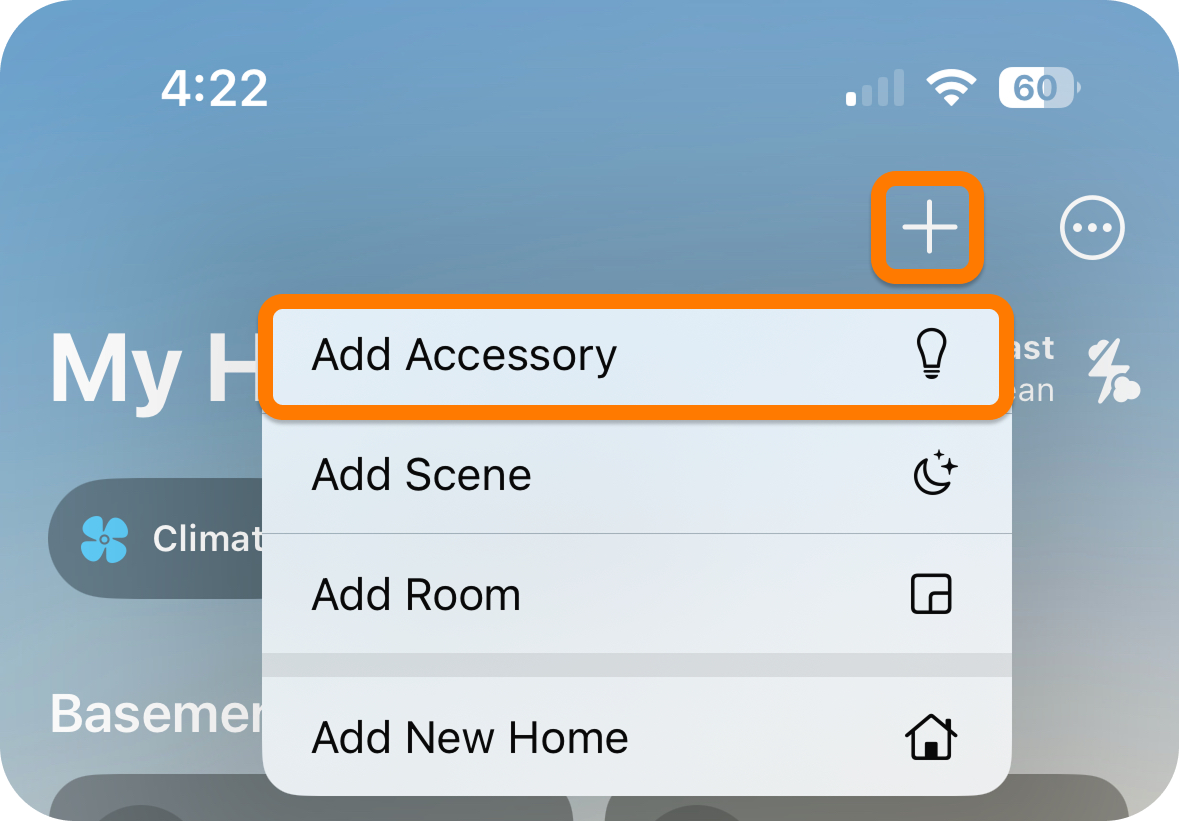
3. Scan the QR code on the bottom of your Pulse PRO Hub.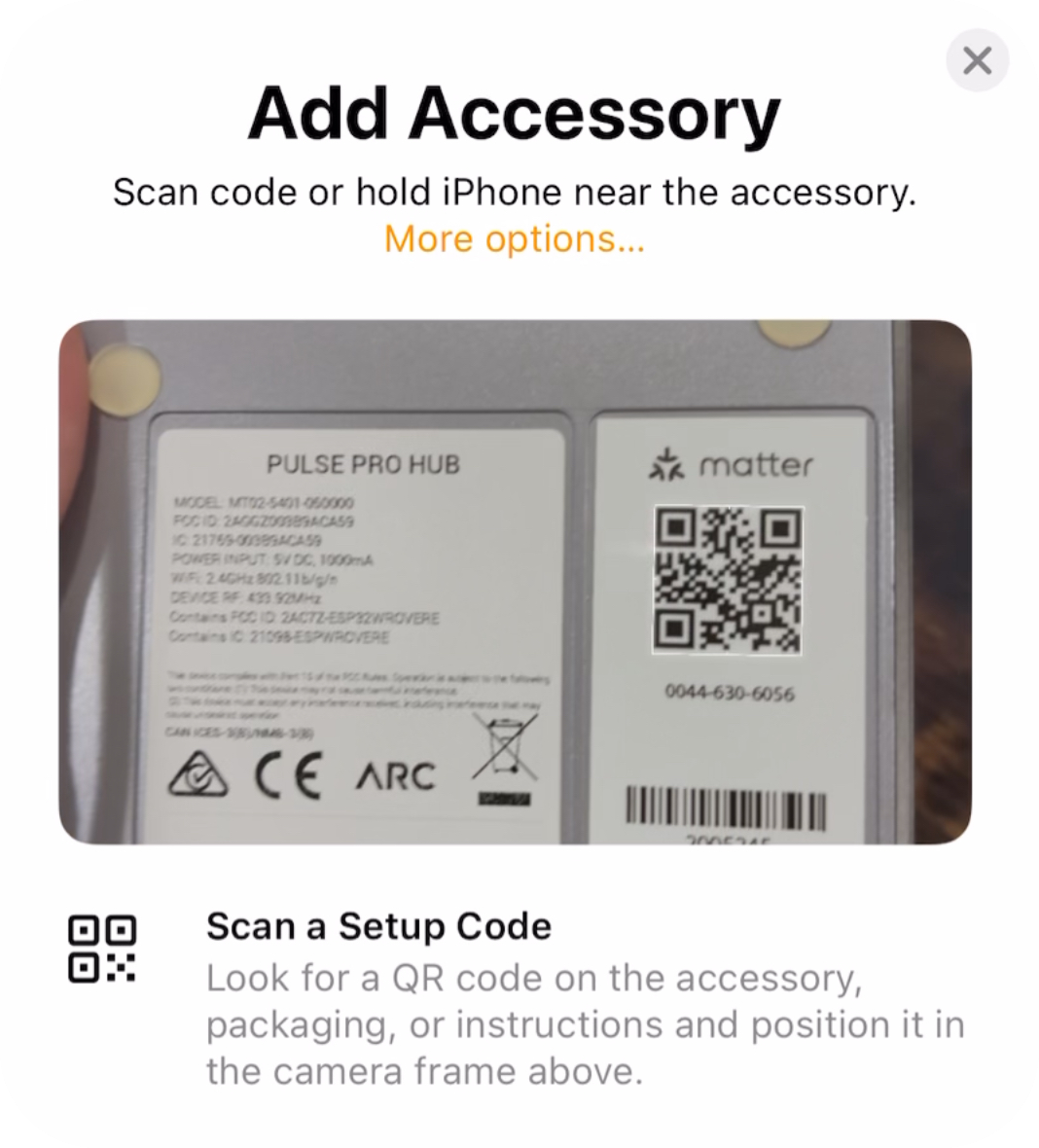
4. Select Add to Home.
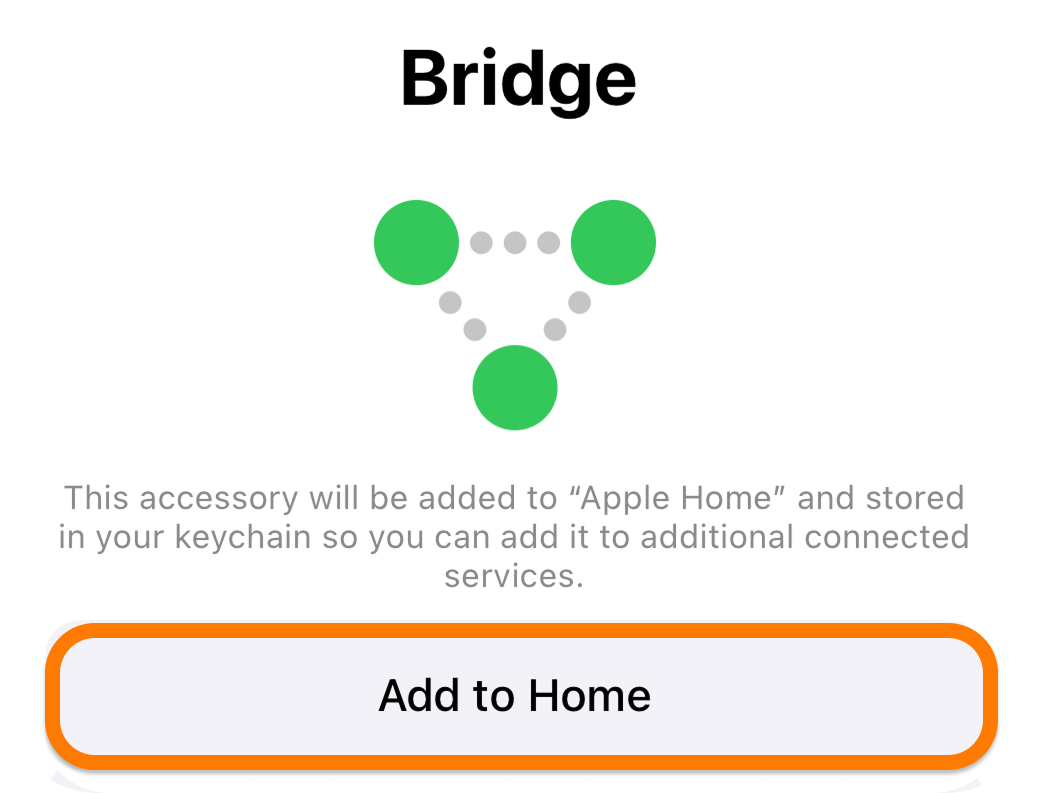
5. Choose a location for your Hub PRO, then select Continue.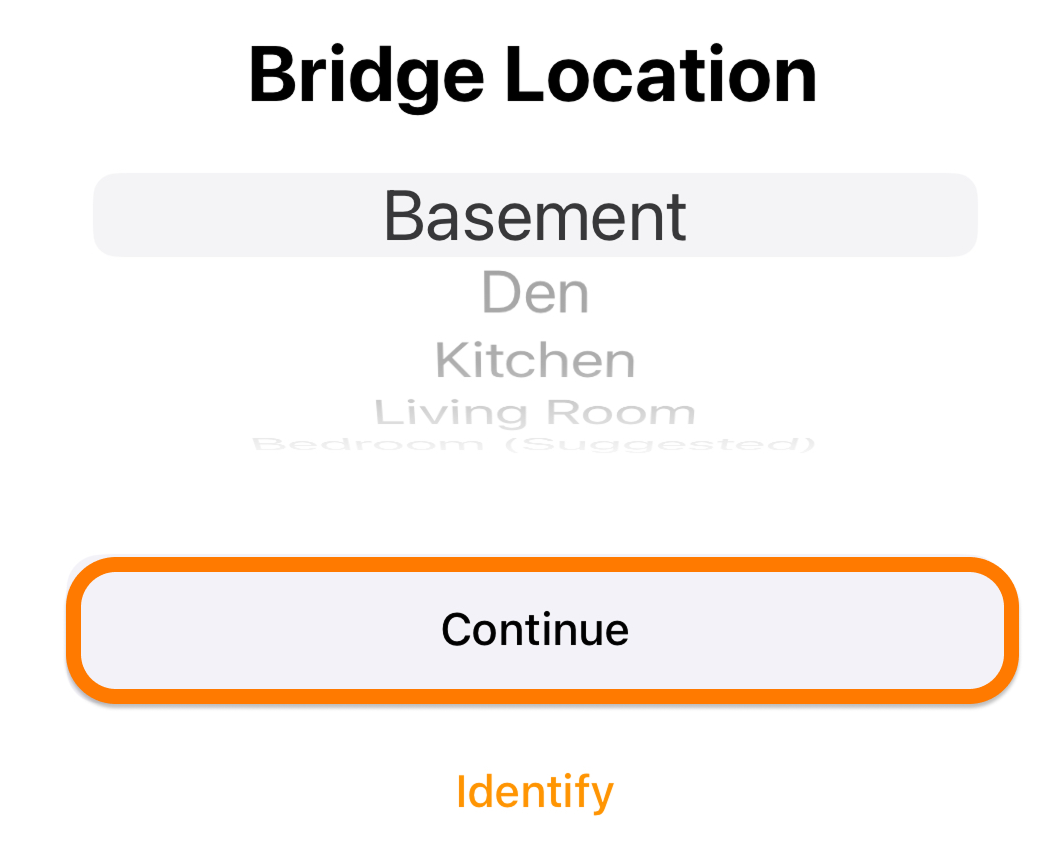
5. Leave the default name or enter a new one for your Hub PRO, then select Continue.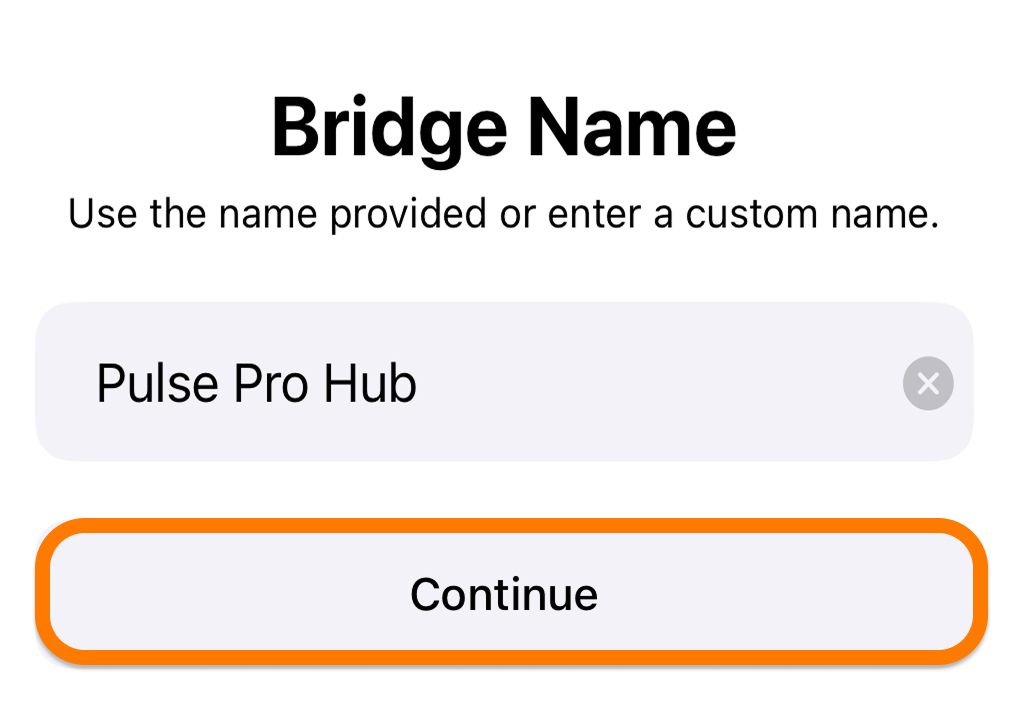
6. Set up is complete. You can now control each shade from the Home page or through Siri voice commands.
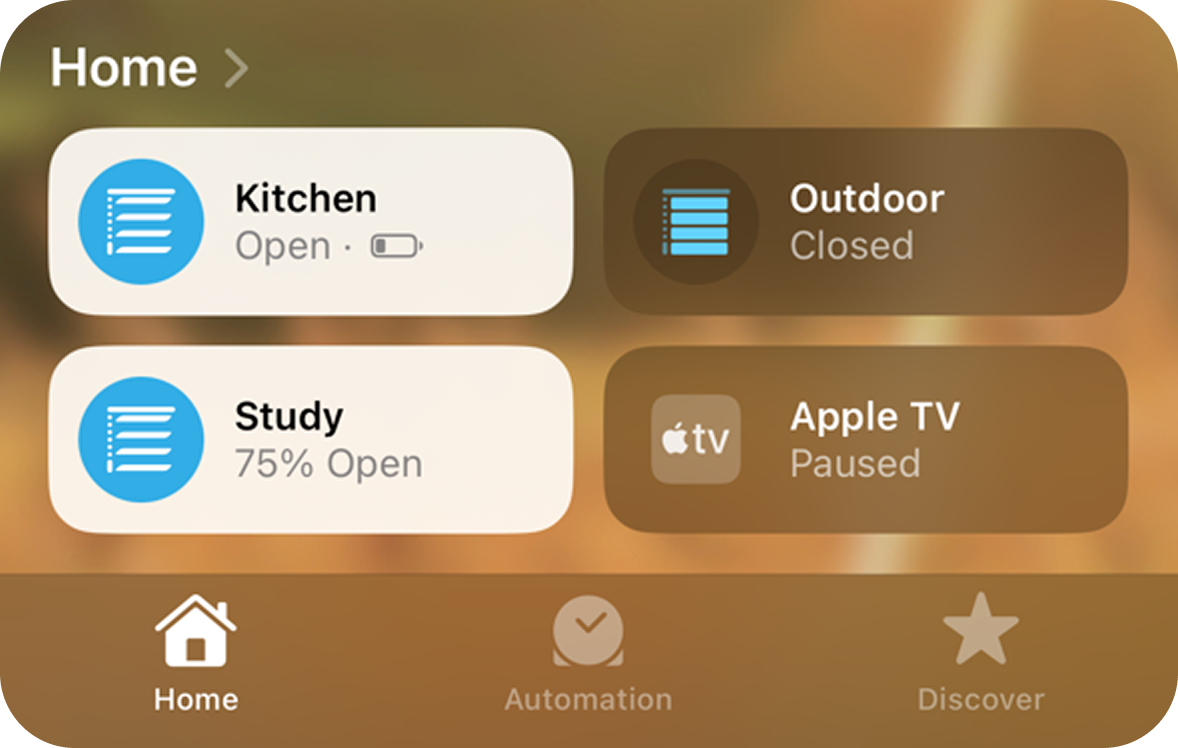
 Before connecting to Matter, ensure you have first set up your Pulse PRO and Motorized Shades in the Automate Shades app.
Before connecting to Matter, ensure you have first set up your Pulse PRO and Motorized Shades in the Automate Shades app. For more information, see Pulse PRO: Wi-Fi Setup or Pulse PRO: Ethernet Setup.
Alexa
Google Home
HomeKit
Alexa
2. From the Device page, select the + in the upper-right corner. Then select Add Device.
3. Select the Hub option.
4. Select More at the bottom of the list, then choose the Matter device option.
5. Continue through the prompts, then scan the QR code on the bottom of your Pulse PRO Hub.
6. Choose a discovered shade from the list, then select Set Up Device.
7. Continue through the prompts to set up each of your shades.
8. Set up is complete. You can now control each shade from the Device page or through Alexa voice commands.
Google Home
1. Download and open the Google Home app. Sign in using your Google account.
2. From the Devices page, select the + Add option.
3. Select the Matter-enabled device option.
4. Scan the QR code on the bottom of your Pulse PRO Hub.
5. Continue through the prompts, then select Add to "Google Home".
5. Leave the default name or enter a new one for your Hub PRO, then select Continue.
6. Choose a location for your Hub PRO, then select Next.
7. Set up is complete. You can now control each shade from the Devices page or through Google voice commands.
HomeKit
1. Download and open the Apple Home app. Sign in using your Apple ID.
2. From the Home page, select the + in the upper-right corner. Then select Add Accessory.
3. Scan the QR code on the bottom of your Pulse PRO Hub.
4. Select Add to Home.
5. Choose a location for your Hub PRO, then select Continue.
5. Leave the default name or enter a new one for your Hub PRO, then select Continue.
6. Set up is complete. You can now control each shade from the Home page or through Siri voice commands.
Relevant Documentation
Related Products
Related Articles
How Do I Link My Shades with Google?
The Pulse 2 Hub has a native integration with Google Home - meaning you can control your shades via voice through the Google Home app as well as allow it to work with other Google integrated products! You must have a Pulse 2 Hub and all shades paired ...Pulse PRO: Ethernet Setup [iPhone and Android]
The Automate Pulse PRO allow for easy and seamless control of your motorized shades within the Automate app. This means you can control your individual shades, activate scenes, and set schedules all from the comfort of your phone. Follow the below ...Pulse Pro FAQ
Q: What Are the Advantages of the Pulse Pro? The main benefits of the Pulse Pro are the following: - Matter Compatible: The Pulse Pro uses a standard Matter protocol to improve communication between the shades and other smart home systems. See “What ...Pulse PRO: Wi-Fi Setup [iPhone and Android]
The Automate Pulse PRO allows for easy and seamless control of your motorized shades within the Automate Shades app. This means you can control your individual shades, activate scenes, and set schedules all from the comfort of your phone. Follow the ...How Do I Link My Shades With Alexa?
How do I use Alexa voice commands? Easily control your motorized shades with Amazon Alexa by linking your Automate account in the Alexa app. Once linked, you can use simple voice commands to open, close, or adjust your shades to any level. Voice ...